Połączenie centrali Sinum z usługą Google Home
Spis treści:
Pobieranie aplikacji
Dodawanie obsługi przekaźników w aplikacji Google Home
Sterowanie głosowe
Dodawanie urządzeń do pomieszczeń w aplikacji Google Home
Obsługa scen w aplikacji Google Home
Pobieranie aplikacji:
- W zależności od systemu, aplikację należy wyszukać w Sklep Play bądź App Store. Następnie kliknij przycisk Zainstaluj.

- Uruchom aplikację poprzez kliknięcie przycisku Otwórz.

- Po uruchomieniu aplikacji, kliknij Rozpocznij.

- Jeśli chcesz otrzymywać powiadomienia z aplikacji kliknij przycisk Dalej, w przeciwnym razie kliknij Nie teraz

- Zaloguj się do urządzenia używając wybranego konta Google.

Uwaga:
Do konfiguracji aplikacji Asystent Google (sterowanie głosowe) będzie wymagane zalogować się z tego samego konta, co w aplikacji Google Home.
- Kliknij przycisk Ustawienia.

- Kliknij widget Obsługiwane przez Google.

- Kliknij ikonę lupy, wpisz Sinum, a następnie kliknij na wyświetlony wynik wyszukiwania.

- Kliknij przycisk Dalej, aby przejść do połączenia konta z usługą Sinum.
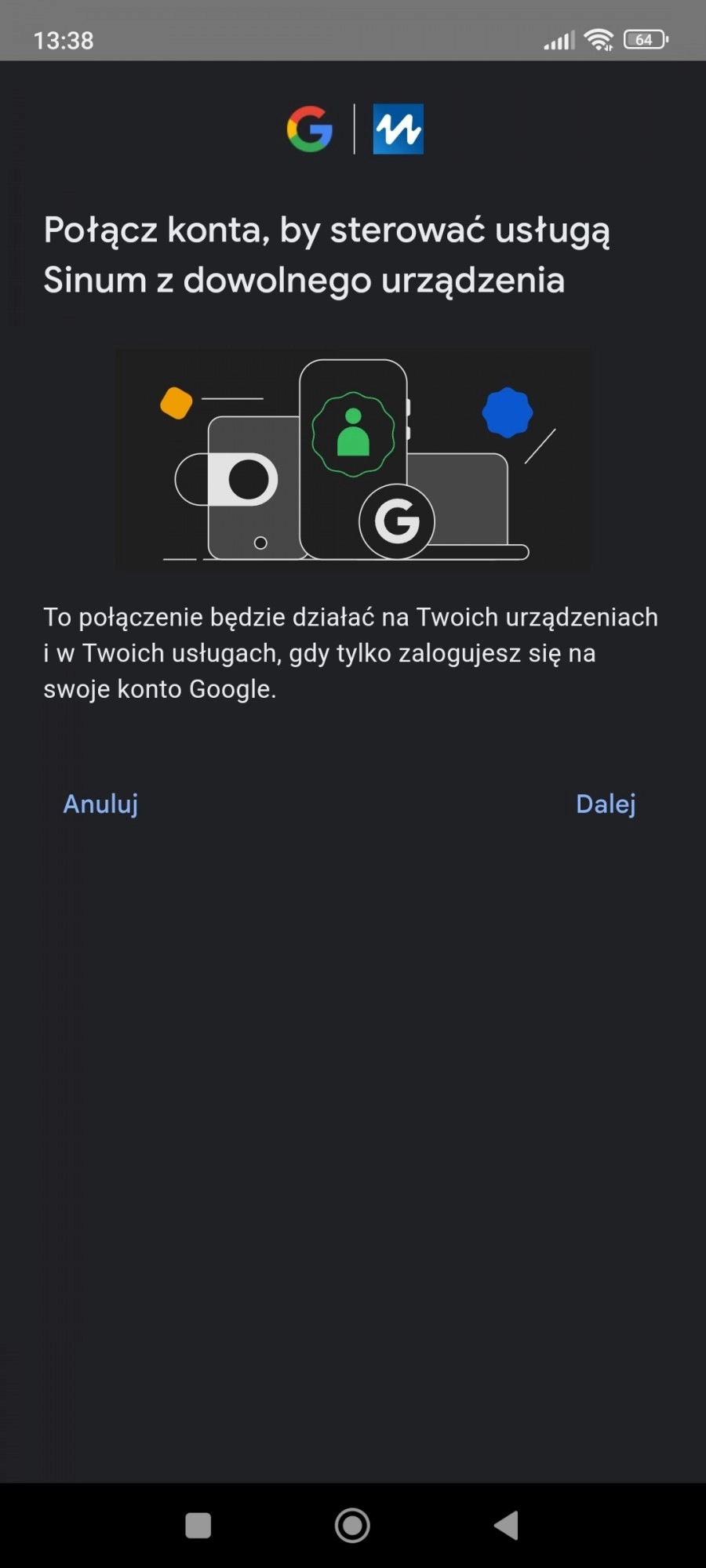
- Zaloguj się do swojego konta Cloud.

Aplikacja automatycznie połączy się z centralą dodaną do konta Cloud.
W przypadku posiadania więcej niż jednej centrali, połączy się z najstarszą centralą. Aby to zmienić należy zalogować się na stronie www.sinum.tech i kliknąć przycisk z ikoną trzech kropek przy wybranej centrali. Następnie kliknąć przycisk Połącz z Google Home. Poprzednio połączona centrala się automatycznie rozłączy (w przypadku gdy na poprzedniej centrali nie zniknie ikona Google Home, należy odświeżyć stronę klikając przycisk F5 na klawiaturze lub ikonę odświeżania na telefonie).
Po połączeniu można przejść do aplikacji Google Home i sterować centralą z poziomu zakładki Urządzenia gdzie automatycznie zostaną przypisane urządzenia z centrali Sinum.
- Urządzenia jakie zostaną dodane to wirtualne termostaty, rolety, moduły RGB (do taśm LED) oraz moduły DIM (do taśm LED).

Dodawanie obsługi przekaźników w aplikacji Google Home:
- Aby móc obsługiwać również przekaźniki z urządzeń, należy zalogować się do usługi Sinum Cloud i wejść na wybraną centralę klikając przycisk Połącz.
- Następnie przejdź do Ustawienia -> Urządzenia i wyszukaj wybrane urządzenie.

- Następnie kliknij ikonę przy wybranym przekaźniku.

- Kliknij przycisk Wybierz typ urządzenia dla Asystentów Głosowych.

- Wybierz typ urządzenia głosowego klikając na wybraną opcję.

- Włącz aplikacjęGoogle Home na urządzeniu mobilnym.

- Kliknij zakładkę Urządzenia.

- Pojawi się nowo dodane urządzenie "światło salon", które możemy załączać klikając na nie.

Sterowanie głosowe:
Powyższymi urządzeniami możemy sterować przy użyciu asystenta głosowego.
Należy zainstalować Asystent Google ze Sklepu Play lub Appstore i zalogować się z tego samego konta.
Jeśli już mamy zainstalowaną aplikację asystenta, włączamy ją.

Gdy usługa się uruchomi, należy wydać polecenie głosowe, na przykład "Wyłącz światło salon".
Wzory prawidłowych poleceń głosowych znajdują się poniżej. Należy precyzyjnie dobierać polecenia do potrzeb.
Polecenia głosowe do aplikacji Sinum:
Termostat
- Wyłącz tryb ogrzewanie
- Zmień tryb termostatu na chłodzenie między 20 a 23
- Zmniejsz temperaturę w salonie
- Obniż temperaturę
- Aktualne ustawienie temperatury termostatu
- Zwiększ temperaturę
- Czy ogrzewanie jest włączone
- Utrzymuj temperaturę termostatu na poziomie 28
- Podgrzej o 2 stopnie
- Obniż temperaturę o 2 stopnie
- Włącz tryb chłodzenia
- Ustaw termostat na tryb chłodzenie
- Podnieś temperaturę na parterze o 2 stopnie
- Podnieś temperaturę na termostacie o 5 stopni
- Ustaw na termostacie 20 stopni
- Ustaw temperaturę na 20 stopni
- Ustaw temperaturę na 22
- Ustaw temperaturę na 20
- Ustaw termostat na 20 w trybie chłodzenia
- Zmniejsz termostat o 5 stopni
- Zmniejsz temperaturę w salonie o 2 stopnie
- Ustaw termostat nieco niżej
- Ogrzej salon
- Ogrzej trochę salon
- W jakim trybie pracuje termostat?
Roleta sterowanie góra-dół
- Czy rolety w kuchni są otwarte?
- Otwórz rolety w moim pokoju
- Zasłoń rolety w moim pokoju
Roleta sterowanie procentowe
- Czy rolety w kuchni są otwarte?
- Zasłoń rolety w moim pokoju na 25%
- Otwórz rolety w moim pokoju
- Otwórz rolety na 25%
Światło
- Włącz światła
- Włącza światło w kuchni
Przekaźnik
- Wyłącz kominek
Sceny
- Włącz scenę dom
Rgb
- Ustaw kolor czerwony w sypialni
- Ustaw światła na niebieskie
- Ustaw kolor na niebieski
Dimmer
- Lekko rozjaśnić kuchnię
- Rozjaśnij kuchnię na 50
- Rozjaśnij światła
- Przyciemnij światła
- Przyciemnij trochę światło
- Przyciemnij światła o 20%
- Jak jasne są moje światła?
- Zwiększ jasność w salonie o 100%
- Przyciemnij pokój dzienny
- Rozjaśnij sypialnię
- Przyciemnij trochę światła
- Przyciemnij trochę salon
- Zmniejsz jasność w salonie o 50%
- Ustaw światło na maksimum
- Ustaw jasność światła na maksimum
Dodawanie urządzeń do pomieszczeń w aplikacji Google Home:
- Kliknij zakładkę Urządzenia i wybierz urządzenie.

- Naciśnij i przytrzymaj widżet urządzenia.
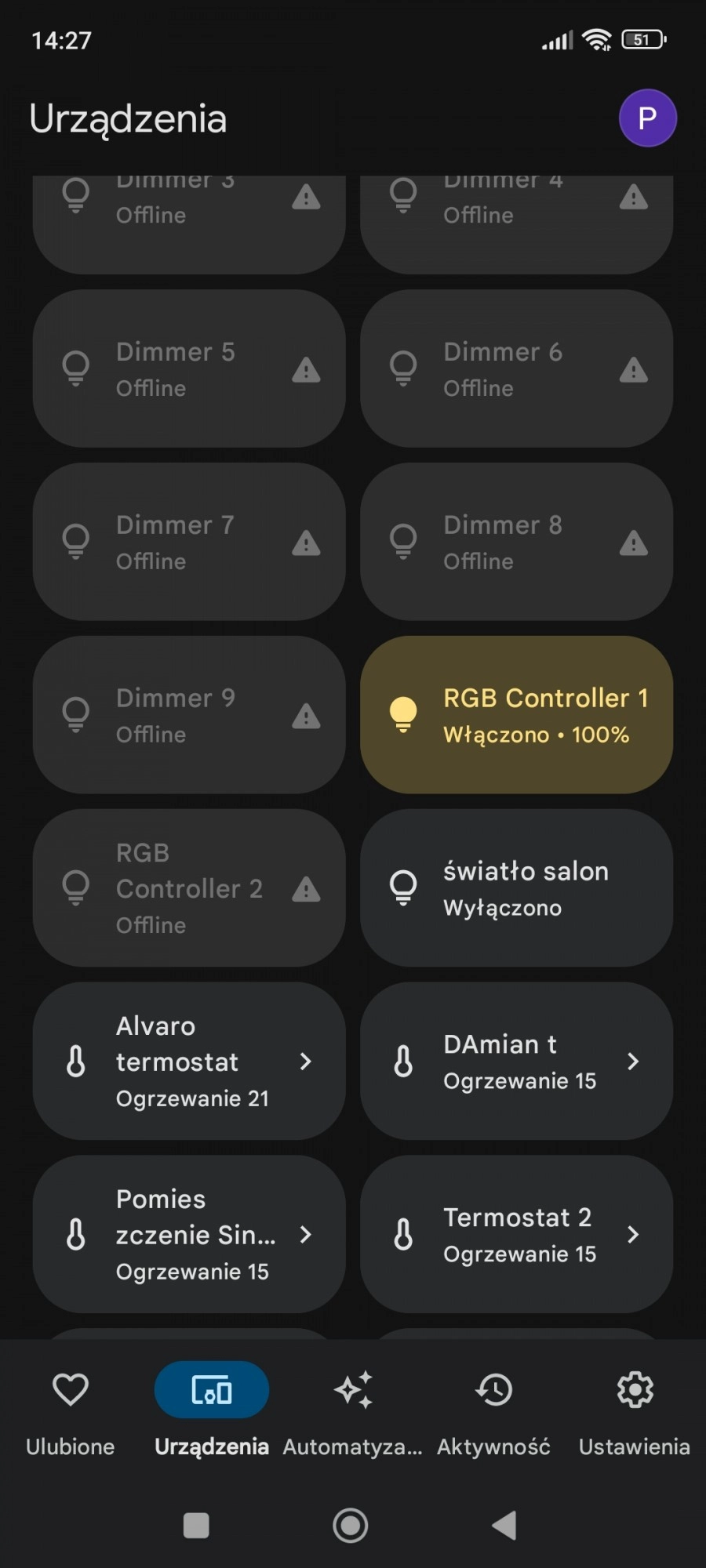
- Kliknij ikonę zębatki.

- Kliknij zakładkę Dom (Dodaj do domu).

- Wybierz dom lub utwórz nowy.

- Kliknij przycisk Przenieś urządzenie.
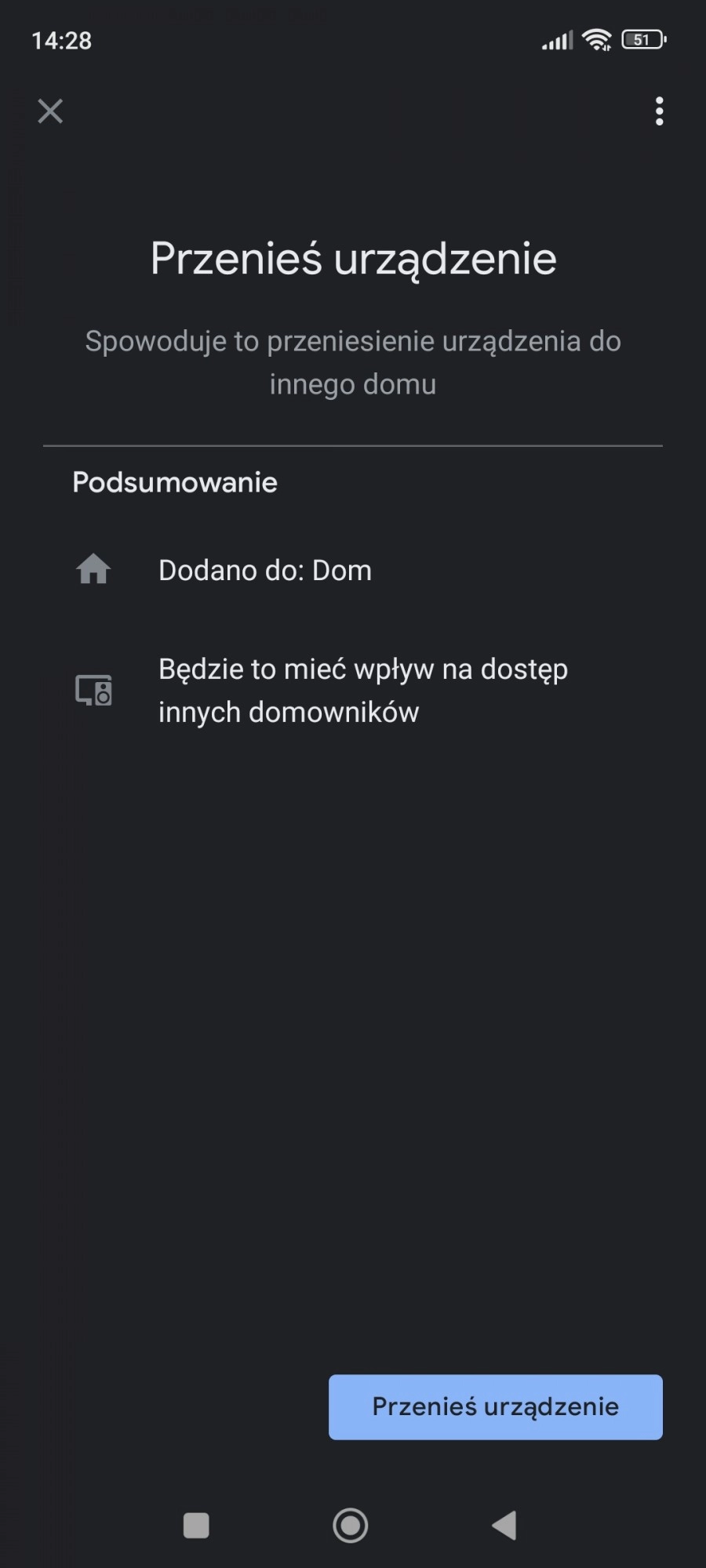
- Po dodaniu, wybierz pomieszczenie z listy.

- Wróć do zakładki urządzenia klikając ikonę powrotu.
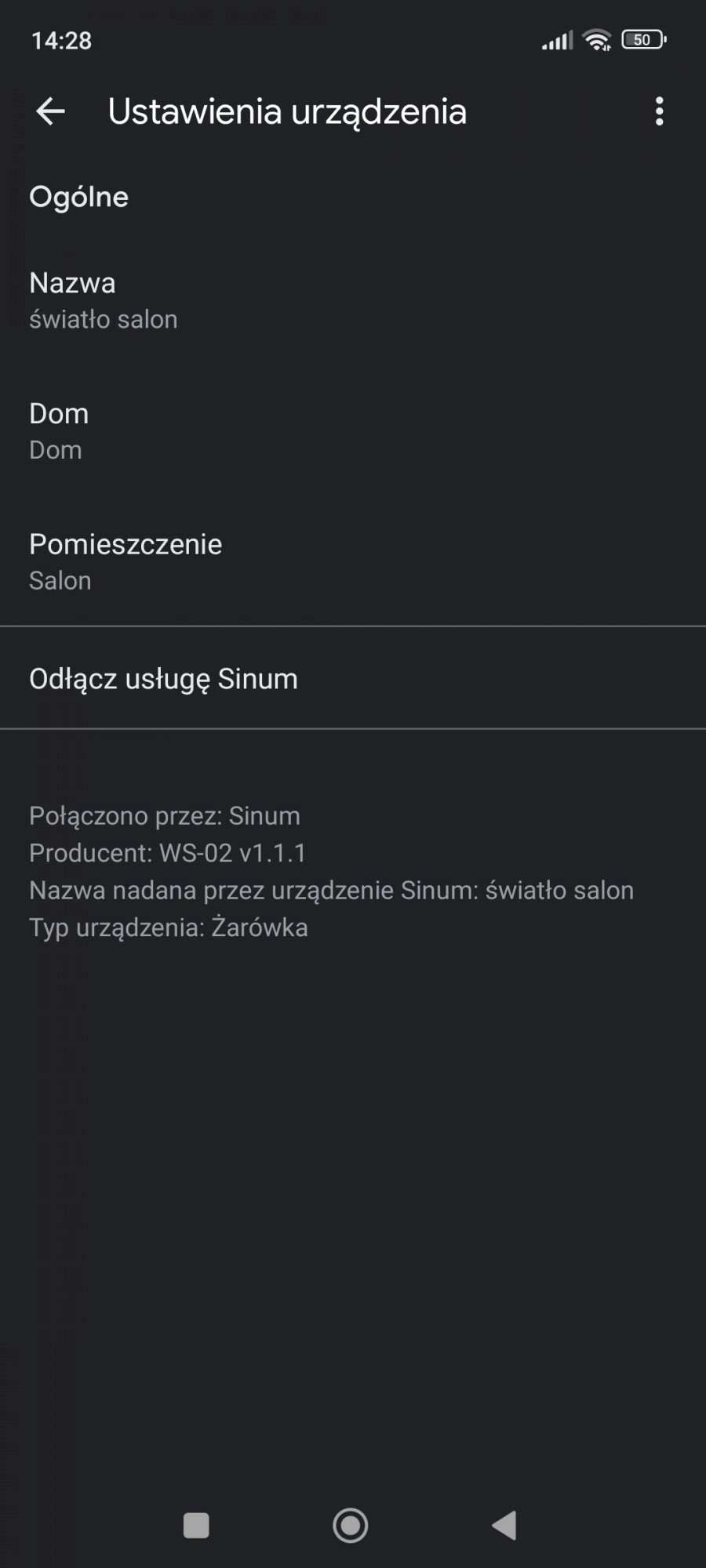
Obsługa scen w aplikacji Google Home:
- Przejdź do zakładki Automatyzacje.

- Wybierz rodzaj rutyny.

- Ustaw tytuł sceny, następnie kliknij opcję Dodaj polecenie inicjujące.

- Kliknij opcję Kiedy wydam polecenie Asystentowi, bądź wybierz inną.

- Wprowadź polecenie, które będzie powodować uruchomienie danej sceny, następnie kliknij Dodaj polecenie inicjujące.

- Kliknij Dodaj działanie.

- Kliknij opcję Zarządzanie urządzeniami domowymi.

- Kliknij opcję Dodaj oświetlenie.

- Wybierz scenę, bądź kilka scen i kliknij Dodaj działania.

- Kliknij przycisk Zapisz.


